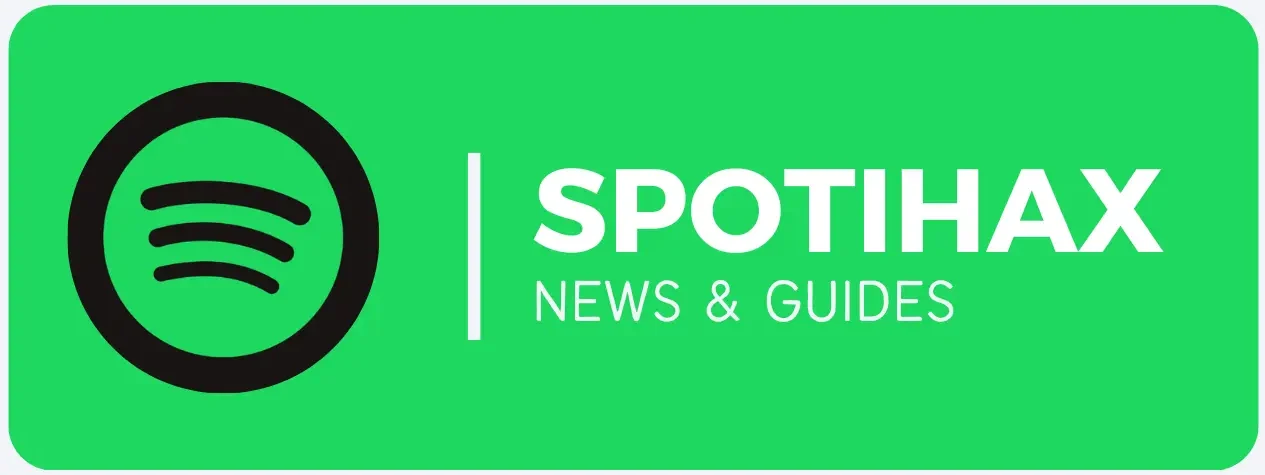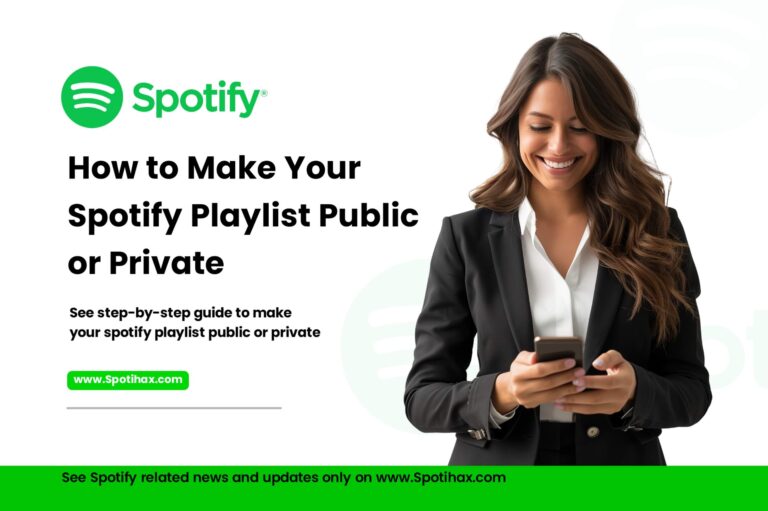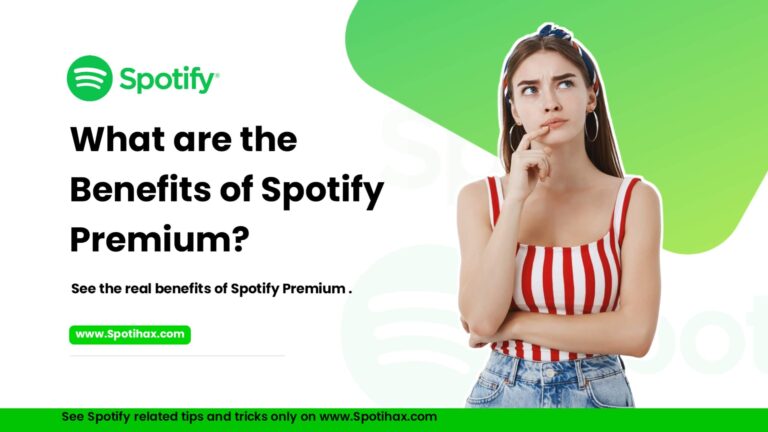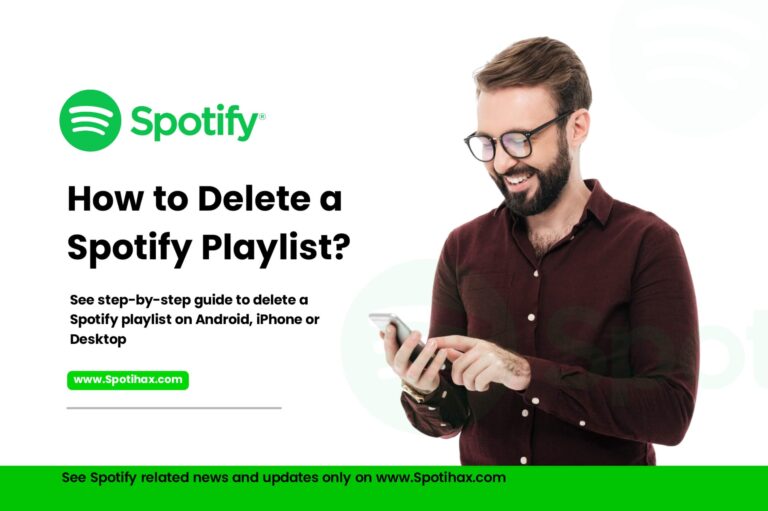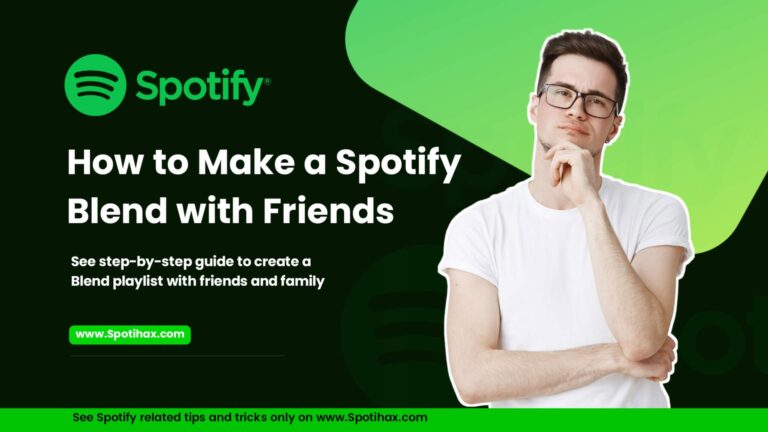How to Change Spotify Playlist Picture
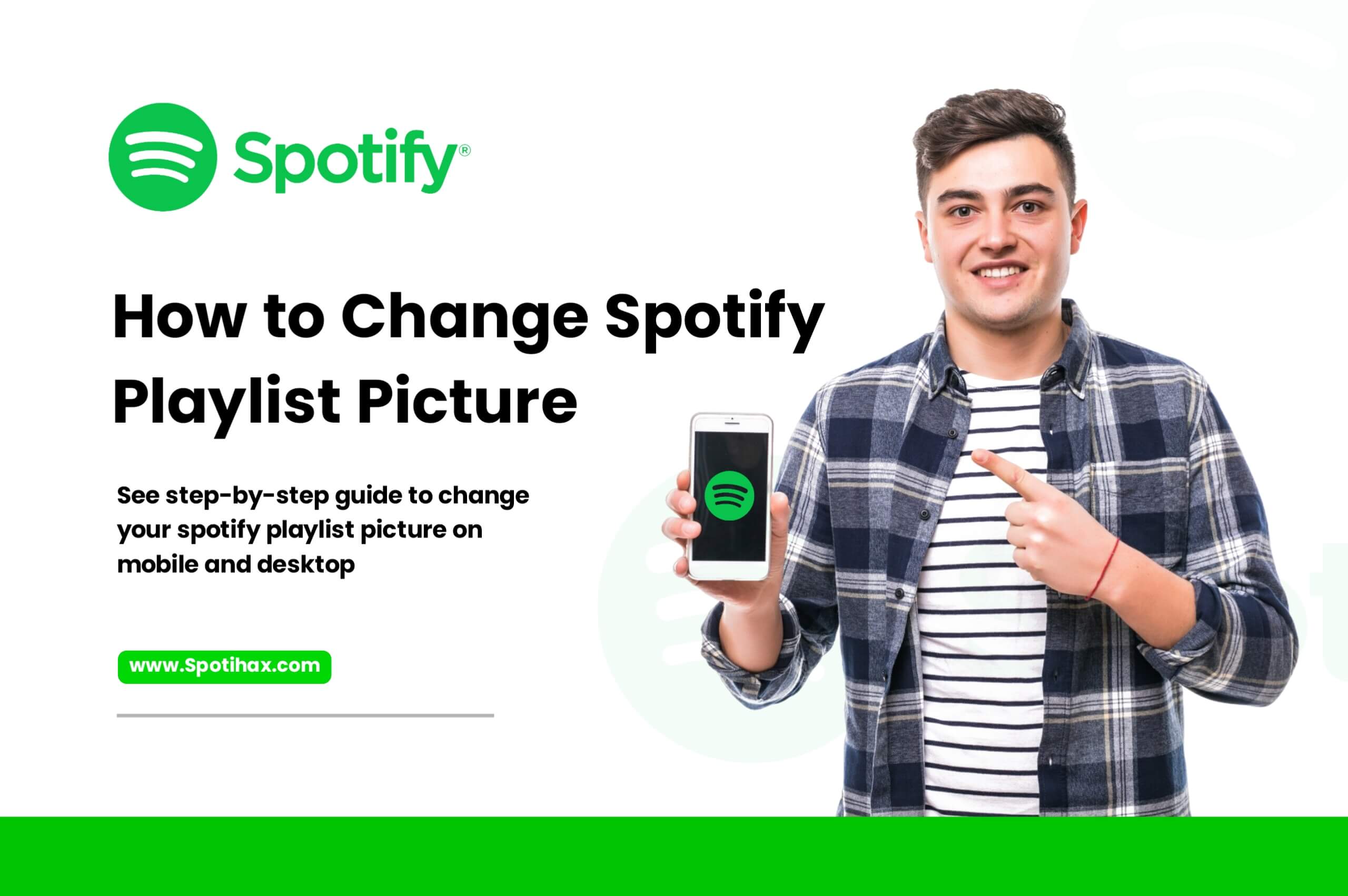
Creating playlists on Spotify is a fun and creative way to organize your favorite songs, whether it’s for a workout session, a relaxing evening, or a road trip. From curating the perfect summer soundtrack to crafting a moody mix for late-night drives, playlists help set the tone. And the playlist cover? It’s the first thing people see, so it should reflect your vibe.
Did you know you can change the cover image of your playlist? Adding a custom picture makes your playlist feel more personal and makes it easier to spot as you scroll through your library.
In this post, we’ll walk you through how to change your Spotify playlist picture step by step. It’s super easy, and you don’t need fancy tools—just a great image and a few quick taps or clicks. Let’s get started!
How to Change Spotify Playlist Picture on Mobile (iOS & Android)
Personalizing your Spotify playlist with custom images using your iPhone or Android device is easy! To change your playlist cover photo directly from the mobile app, make sure you have a Spotify account and the Spotify app installed on your iOS or Android device and that you’re the playlist creator. These simple requirements allow you to easily update your playlist cover to match your unique style or vibe. Just follow these easy steps:
- Open the Spotify app on your device and go to Your Library.
- Tap on the playlist you created and want to update.
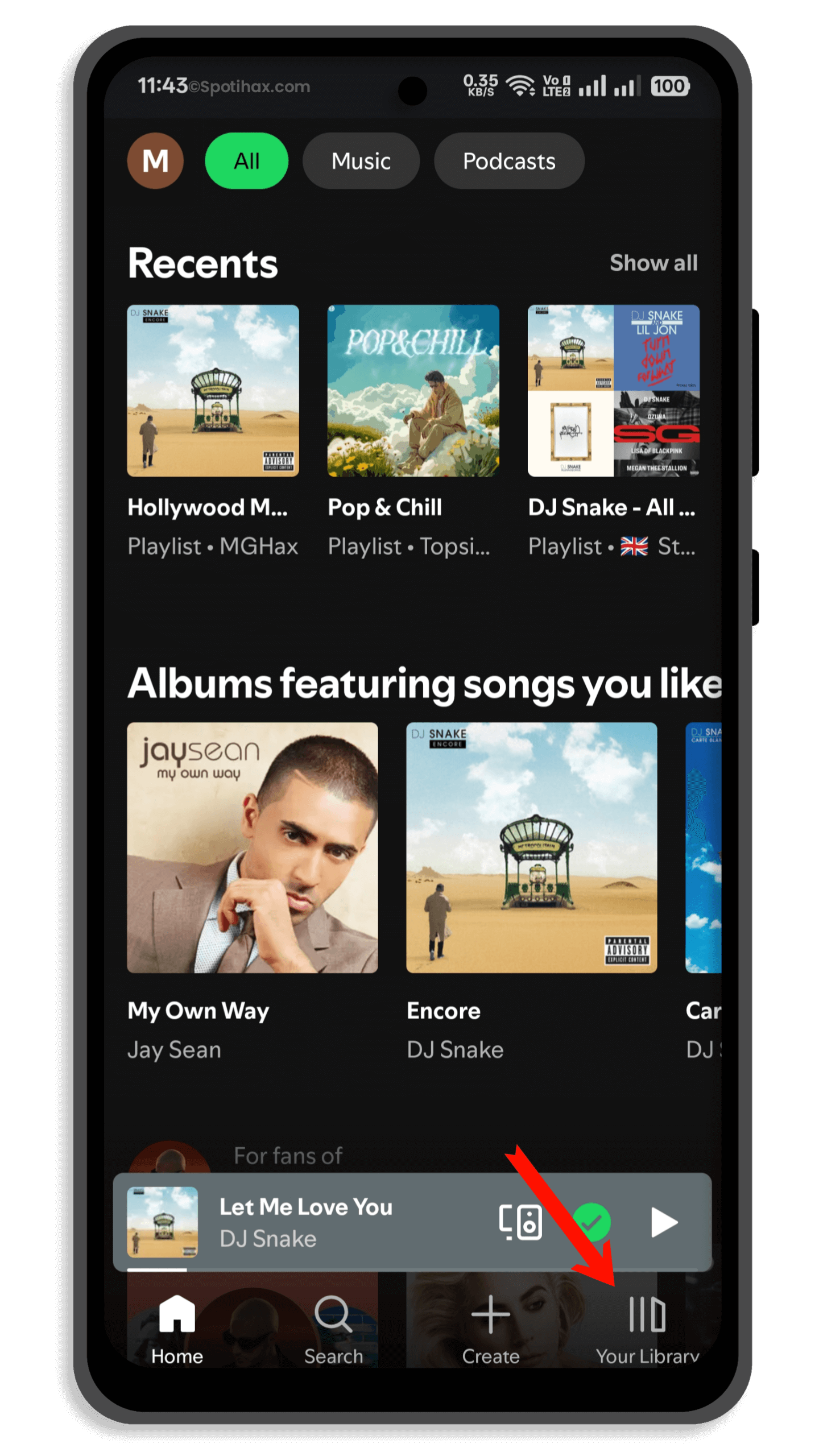
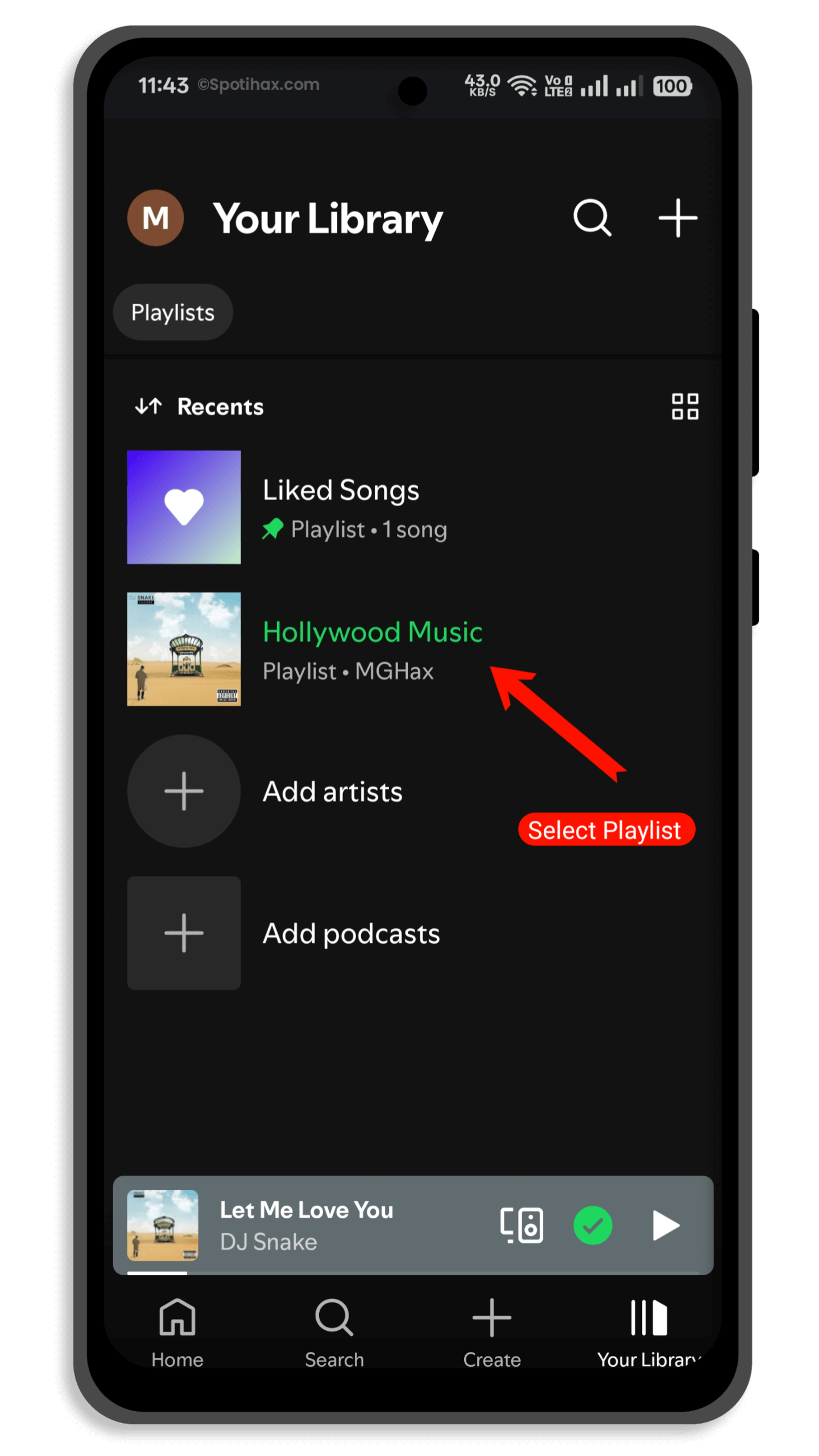
- Tap the “Edit” option. You can also click on three dots (•••) and select Edit.
- Tap the “Change playlist cover“.
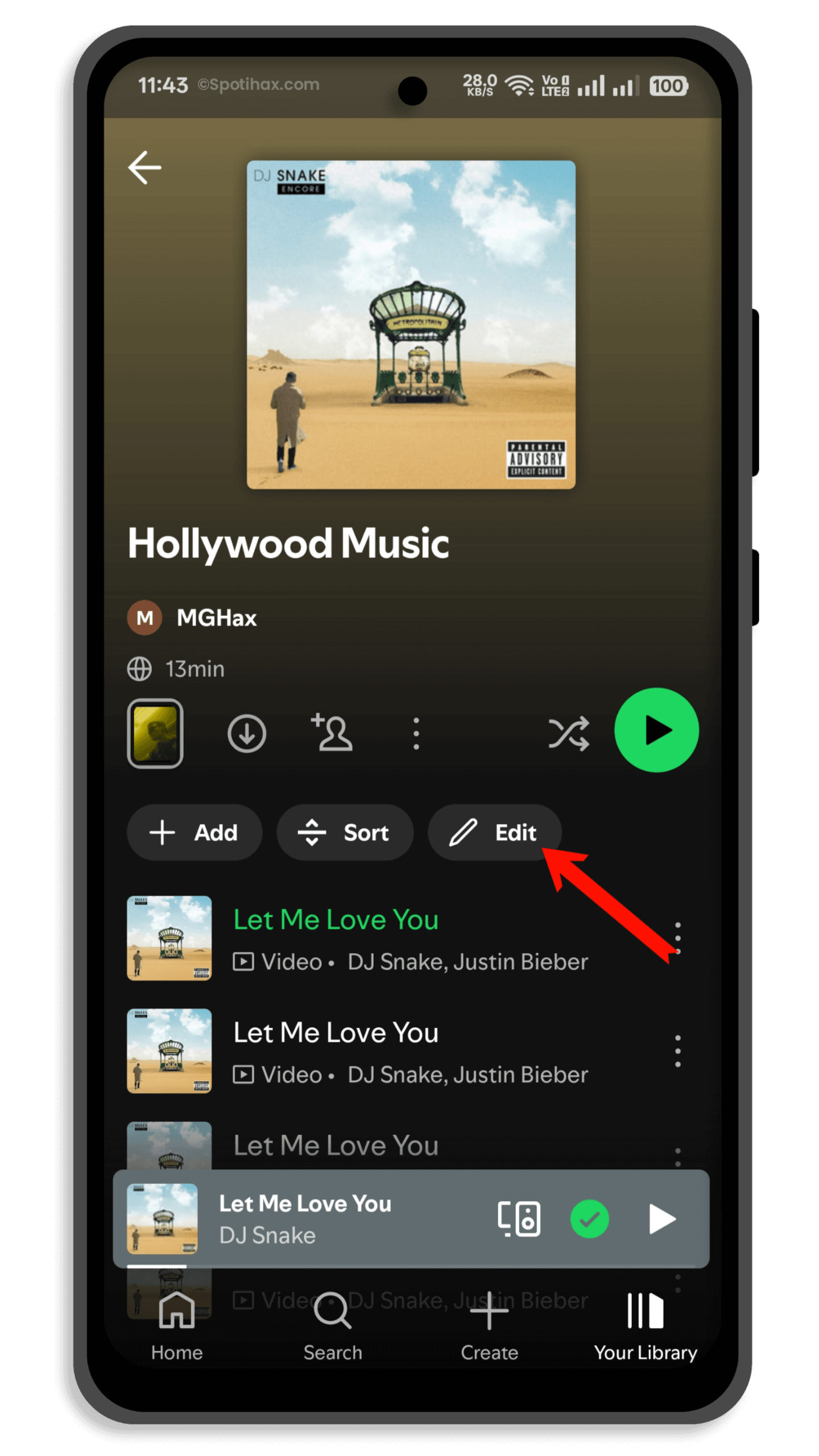
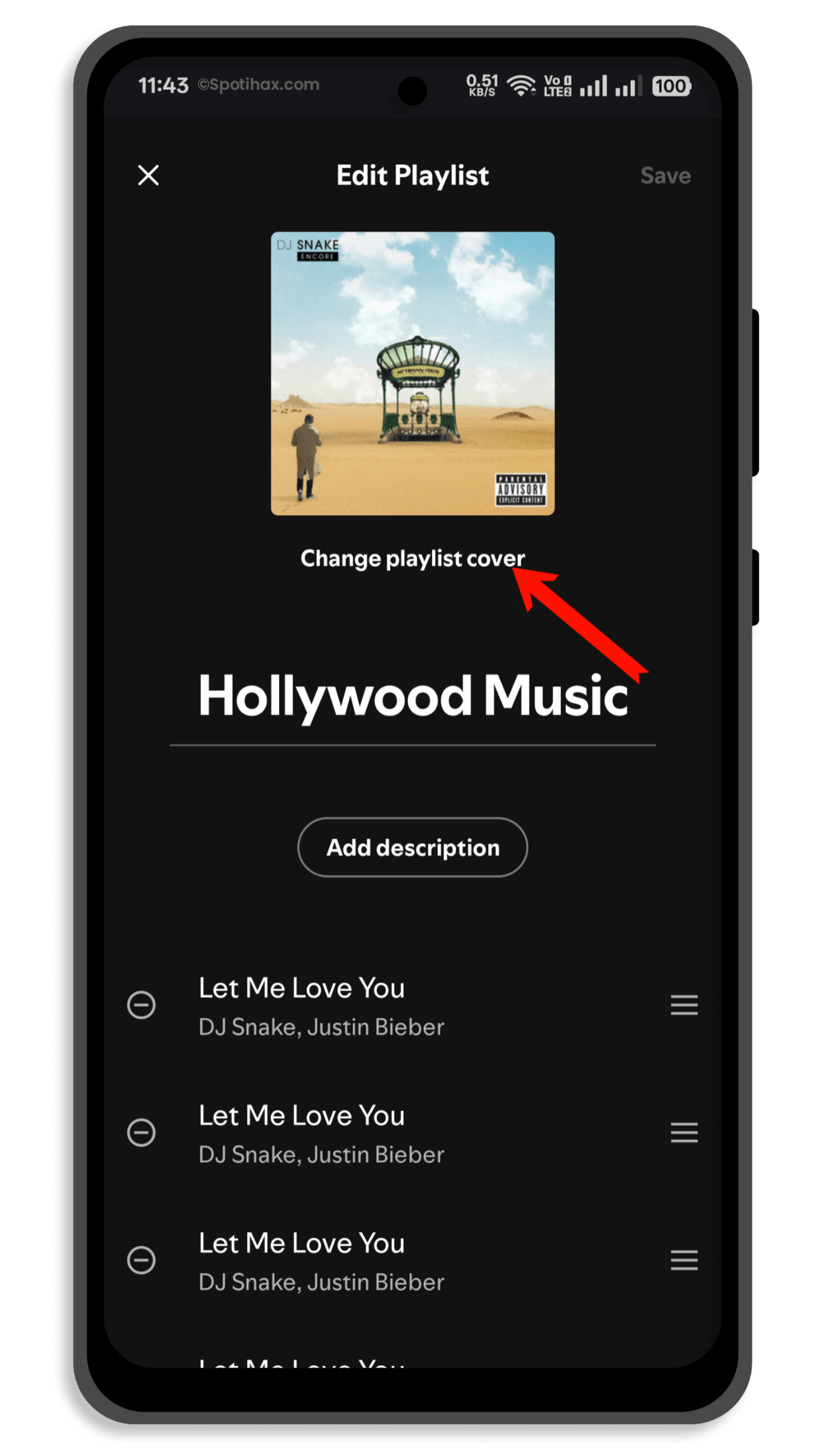
- You will see two options: “Create cover art” and “Change cover image.” Click the second one.
- Choose to take a photo or pick one from your gallery.
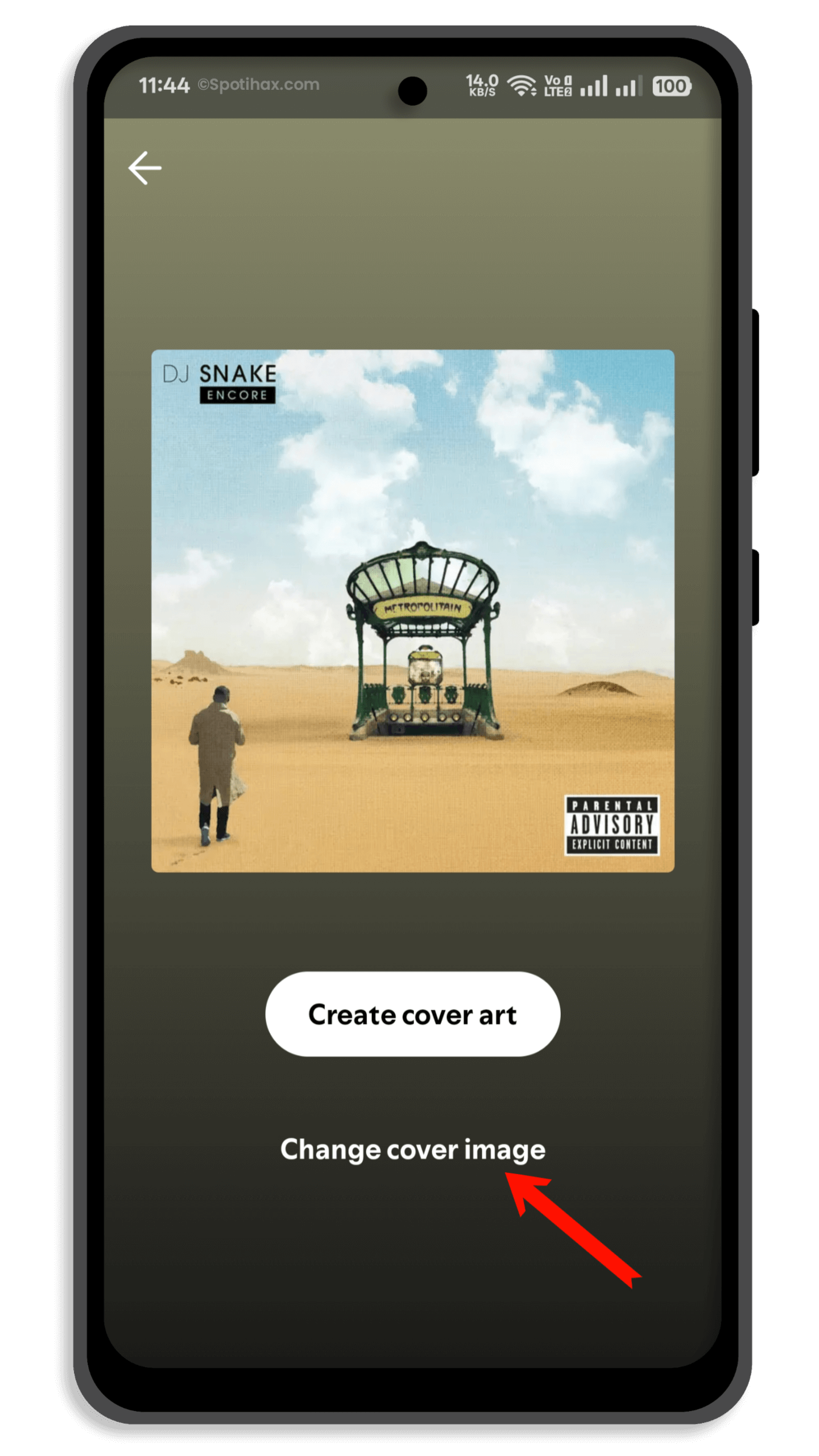
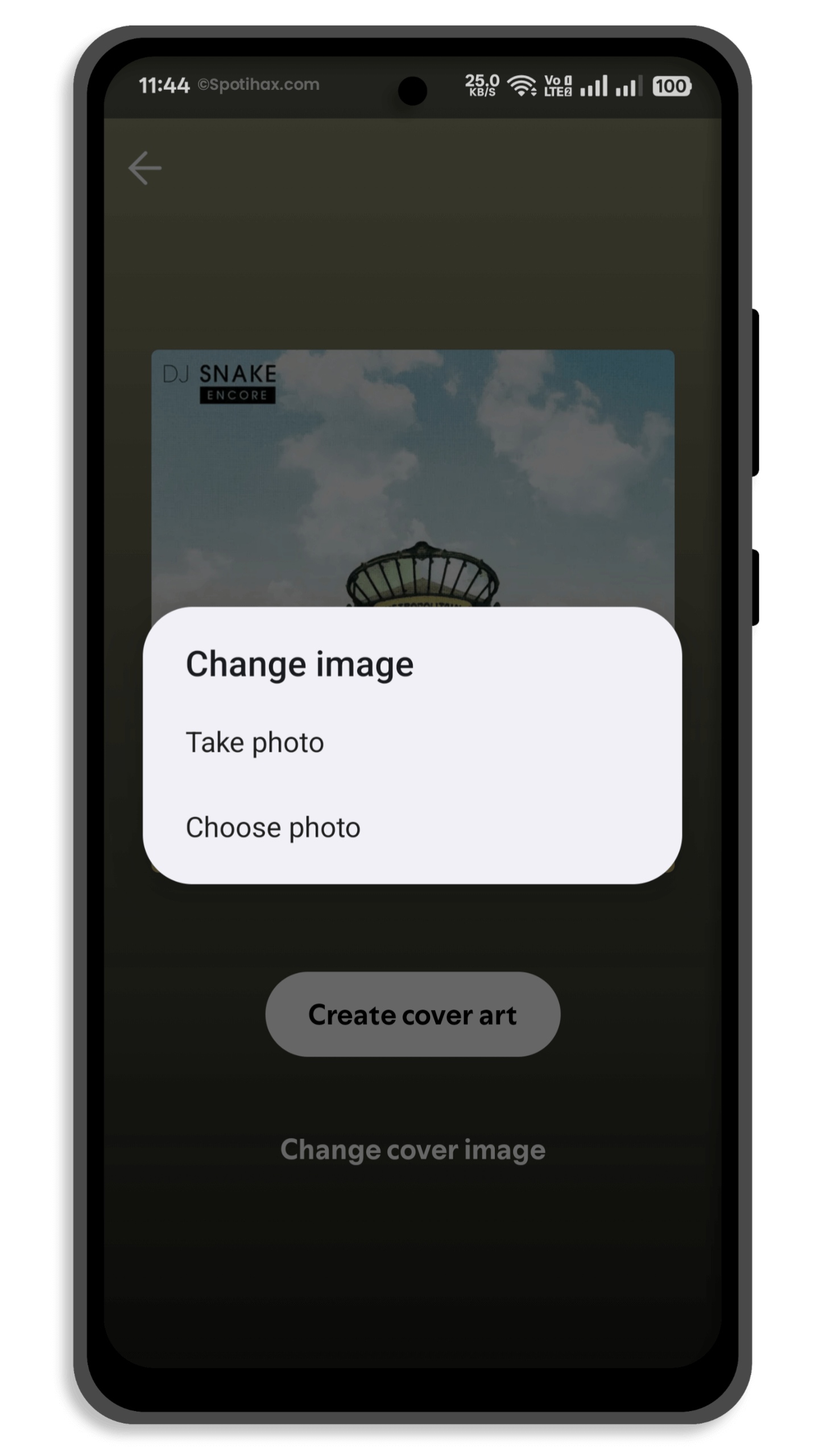
- Adjust the image as needed, then tap Use Photo.
That’s all; your playlist cover photo has changed.
How to Change Spotify Playlist Picture on Desktop
Changing your playlist cover is super easy on the Spotify desktop app. Just follow these steps:
- Open the Spotify app on your computer (Windows or macOS).
- Navigate to Your Library and click on the playlist you want to edit.
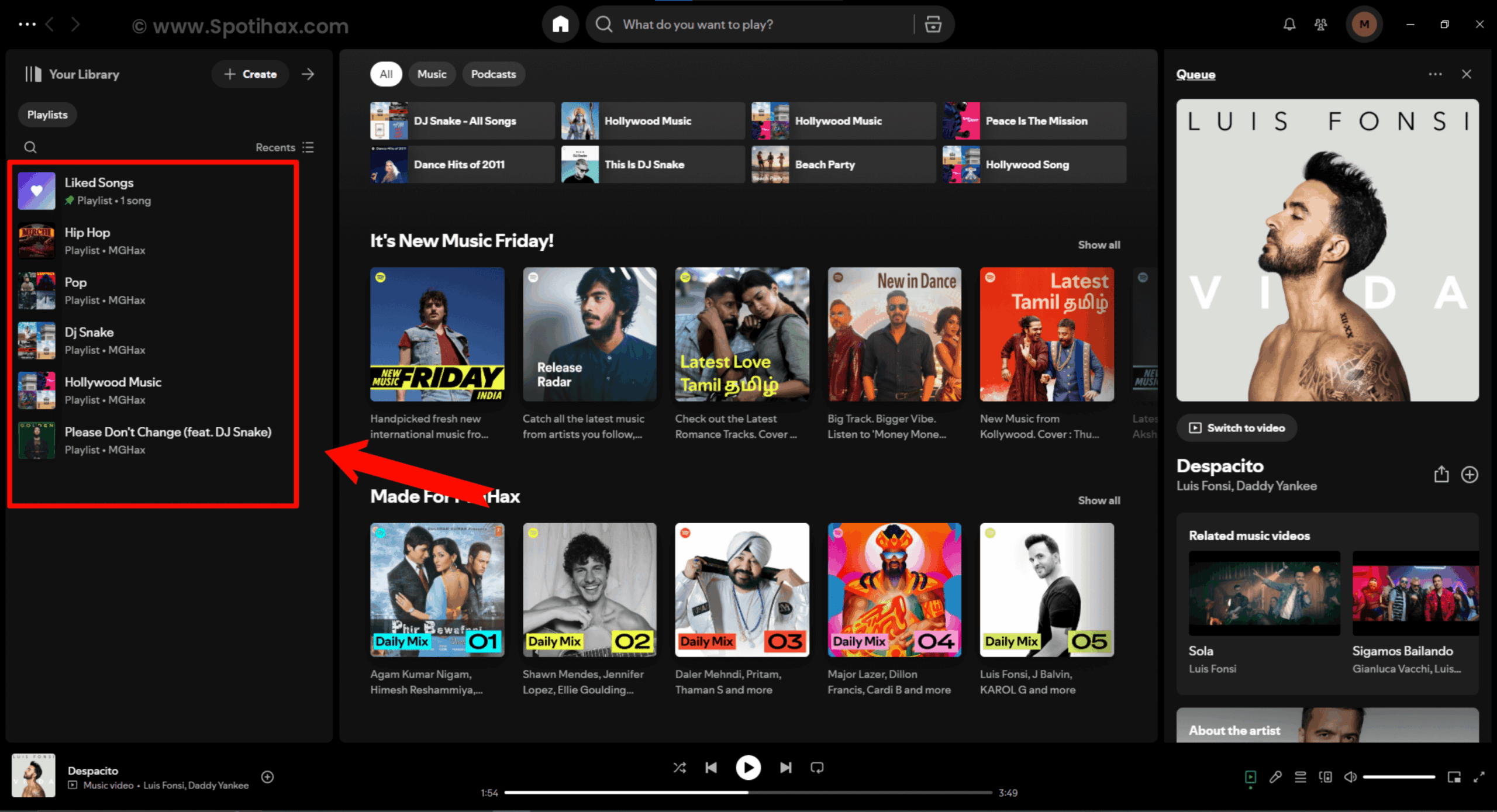
- Click on the playlist image.
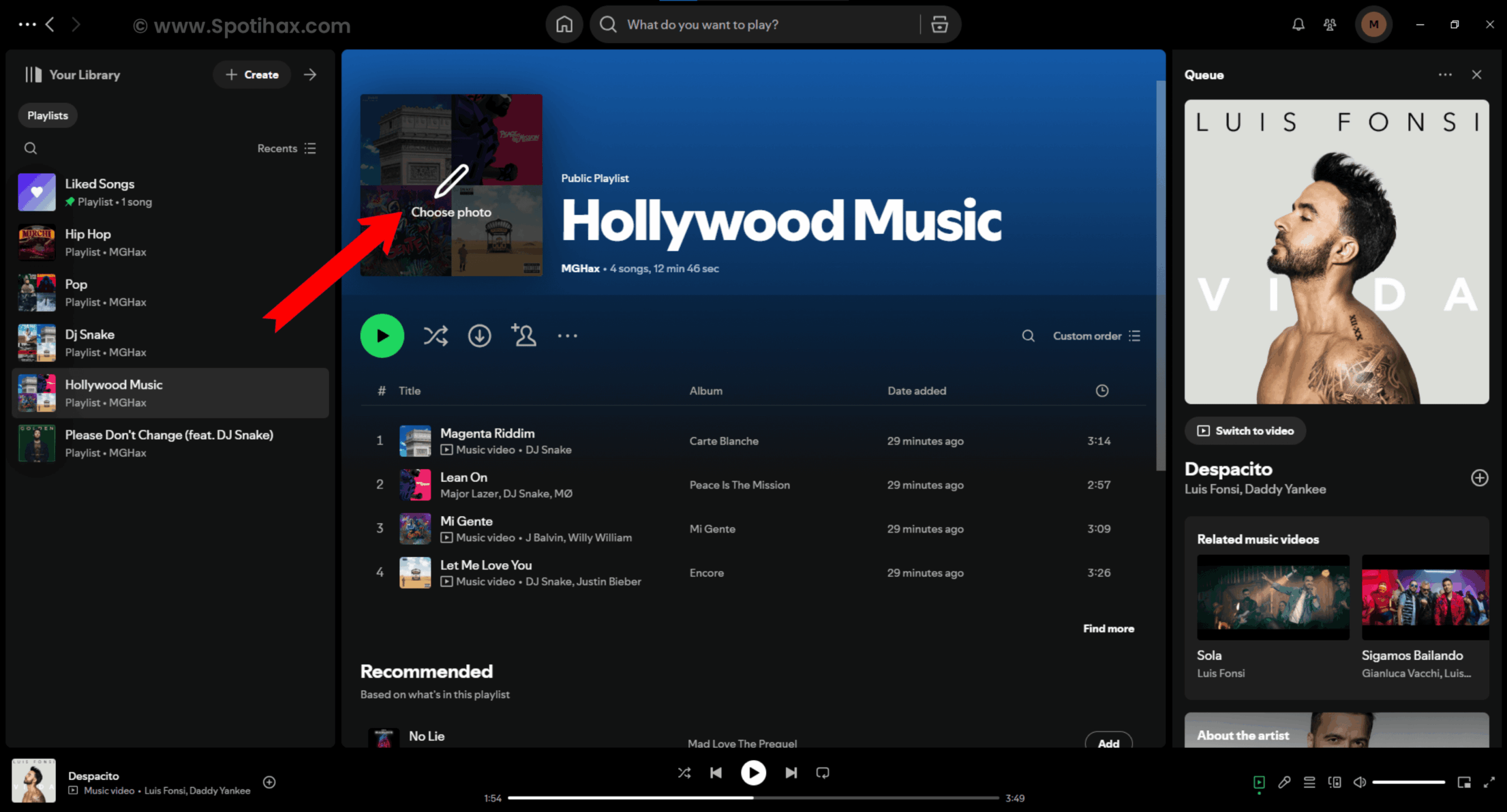
- A window will pop up, “Edit details”. Tap on cover image.
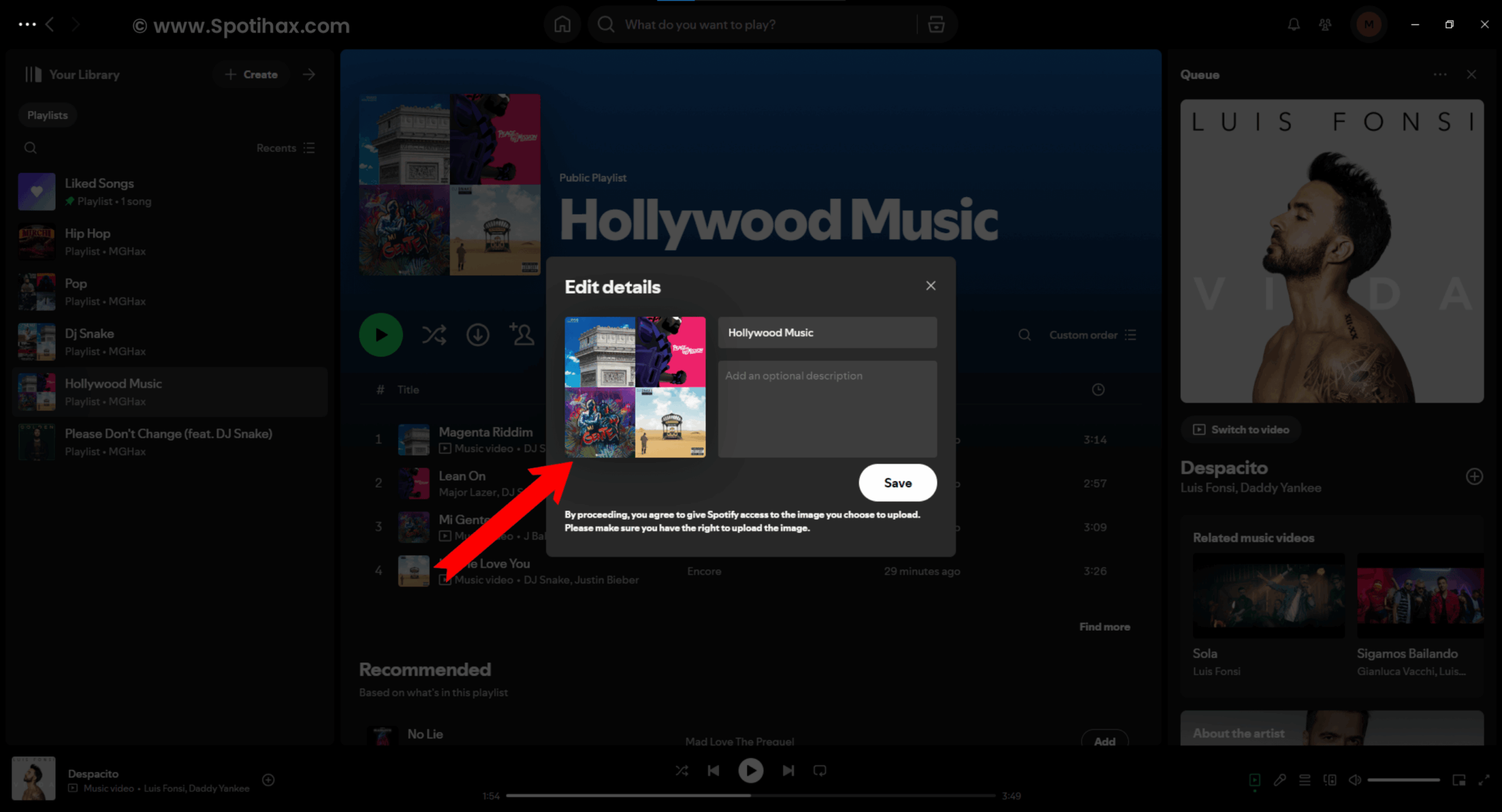
- Select your new playlist image from your computer and hit Open.
- Also, you can add or edit the playlist name and description if you’d like.
- Click Save.
Done! Your playlist now has a fresh look.
Changing your Spotify playlist picture is a great way to personalize your music collection and make it feel more like your own. Whether you’re using your phone or your computer, it’s super easy and only takes a minute. Just follow the steps, pick a cool image, and your playlist will look fresh and unique!
Now that you know how to do it, give your playlists the style they deserve. Happy listening!
Also see: How to Delete a Spotify Playlist
FAQs
Do you need Spotify Premium to change playlist covers?
No, you do not need Spotify Premium to change playlist covers. It’s available to both free and premium users.
Can I change the picture of any Spotify playlist?
You can only change the picture of the playlists you’ve created. You can’t edit playlist covers for Spotify-curated playlists.
What are the image requirements for Spotify playlist covers?
Spotify recommends using a square image (1:1 ratio), ideally 300×300 pixels or larger. The file must be in JPEG format and under 4MB in size.